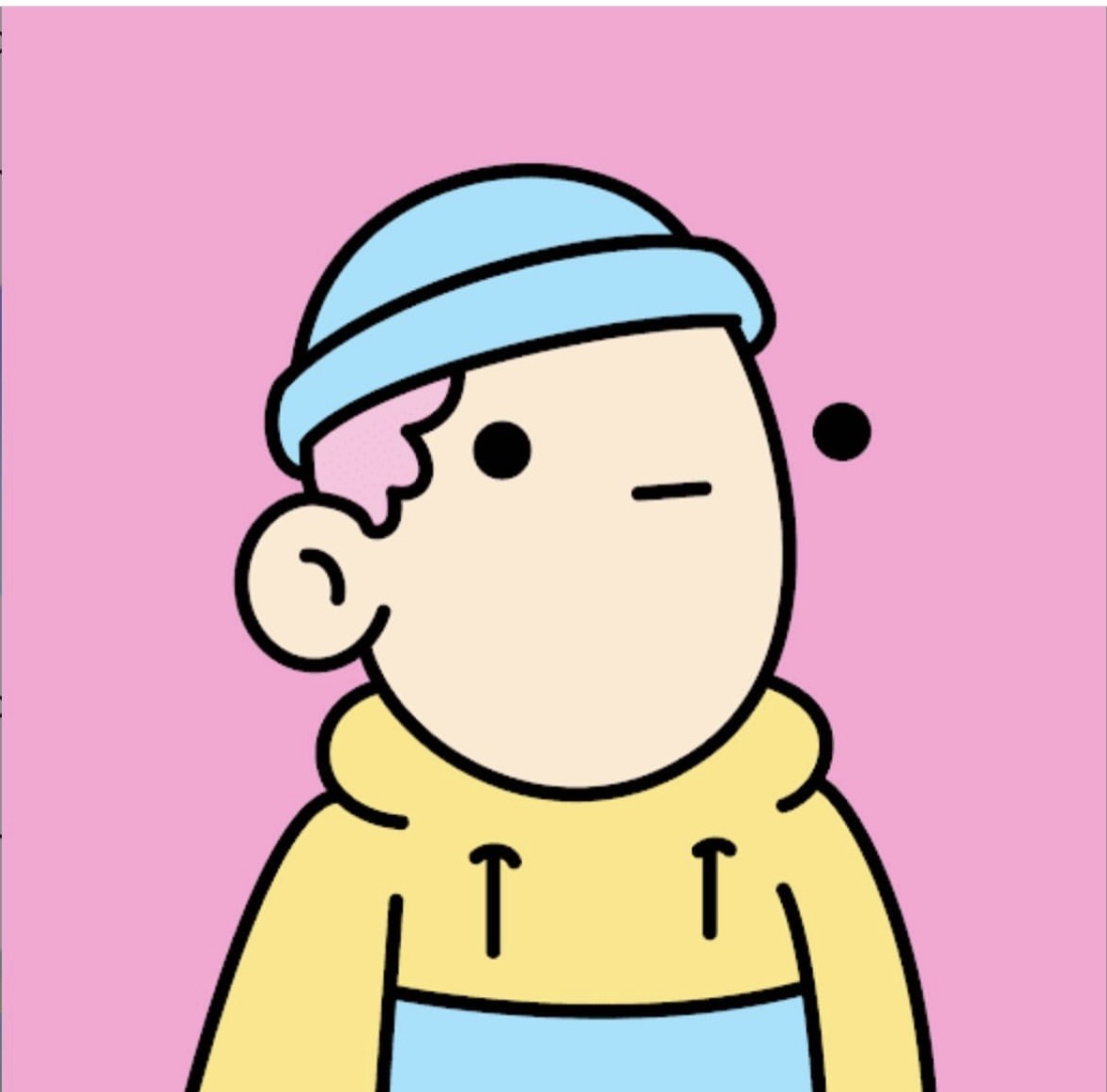VMWare 安装 Win11 & Win10 过程中的坑
2025-01-19 09:46:49
# Tricks
iso 下载
Win11
- 打开微软官网下载页面
- 访问微软官网的 Windows 11 下载页面。
- 选择下载选项
- 在页面中找到
下载 Windows 11 磁盘映像 (ISO)部分 - 选择
Windows 11ISO 下载方式
- 在页面中找到
- 选择语言
- 在语言选项中选择
简体中文,然后点击确认
- 在语言选项中选择
- 选择版本
- 选择
64 位下载并点击下载
- 选择
- 保存文件
- 在弹出的对话框中选择保存位置,点击
保存
- 在弹出的对话框中选择保存位置,点击
- 开始下载
- 下载开始,可以选择使用下载器或浏览器进行下载
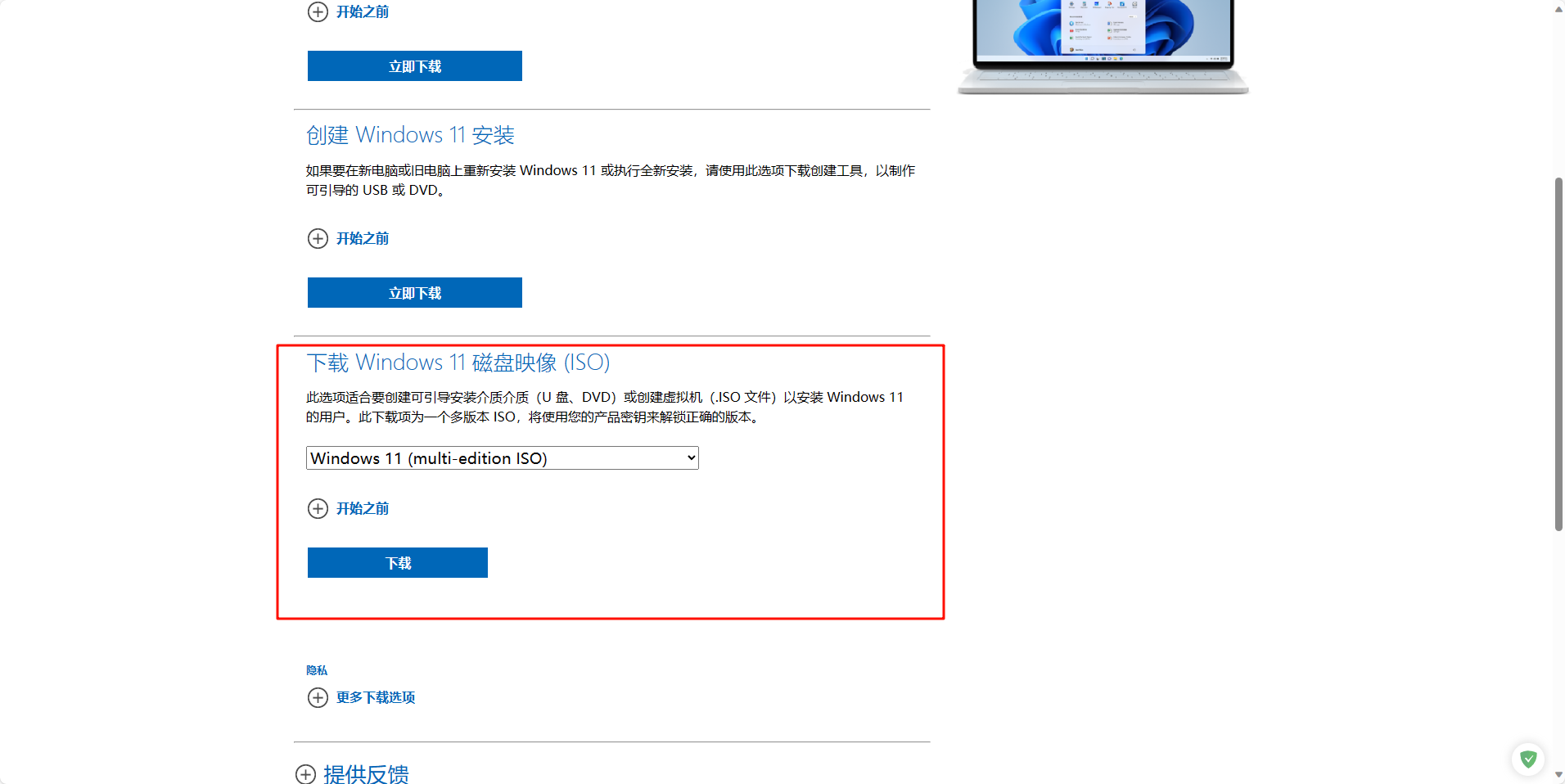
Win10
- 修改下载地址
- 访问微软官网的 Windows 10 下载页面
- 打开开发者工具
- 使用谷歌浏览器或其他浏览器,按
F12打开开发者工具
- 使用谷歌浏览器或其他浏览器,按
- 模拟移动端
- 在开发者工具中点击手机图标,切换到移动端视图,并刷新页面
- 选择下载选项
- 在移动端页面中选择
Windows 10某一版本,点击确认
- 在移动端页面中选择
- 选择语言
- 选择
简体中文,点击确认
- 选择
- 选择版本
- 选择
64 位下载并点击下载
- 选择
- 保存文件
- 在弹出的对话框中选择保存位置,点击
保存
- 在弹出的对话框中选择保存位置,点击
- 开始下载
- 下载开始,可以选择使用下载器或浏览器进行下载
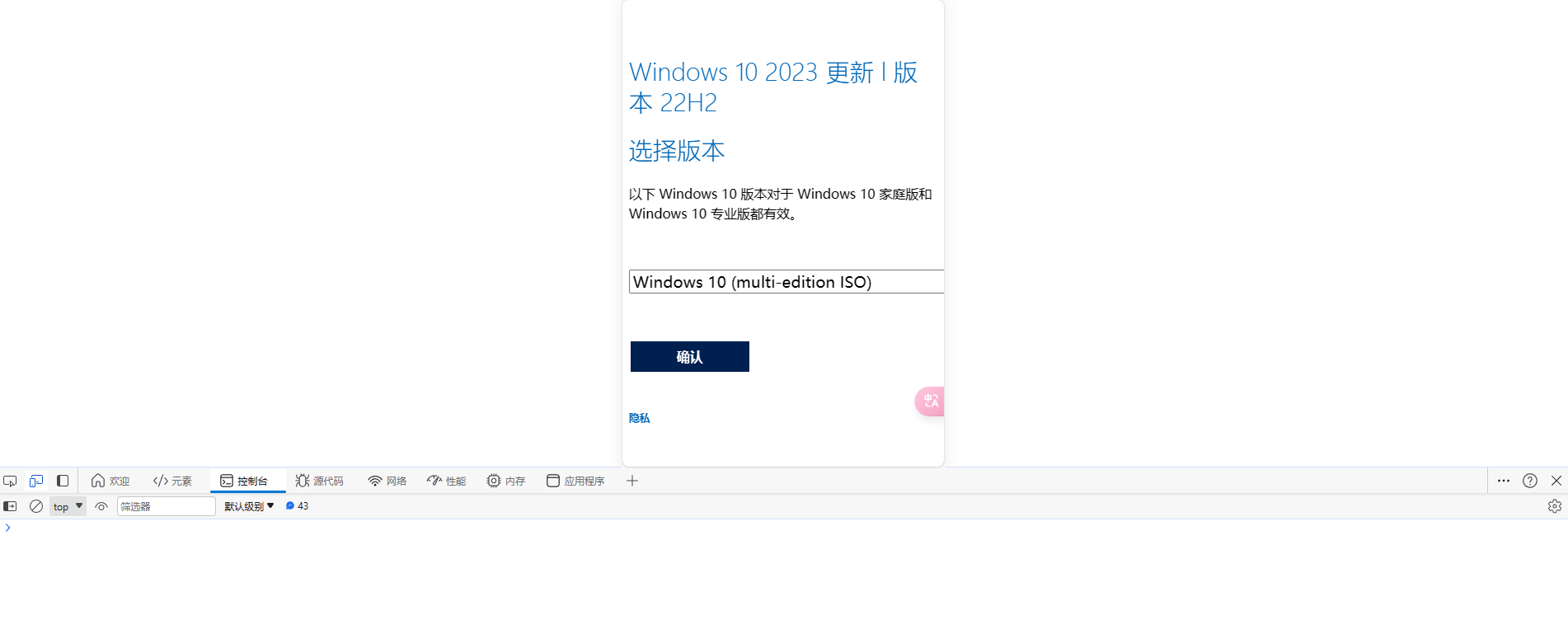
安装过程中的坑
Win11
启用 访问控制,设置加密密码
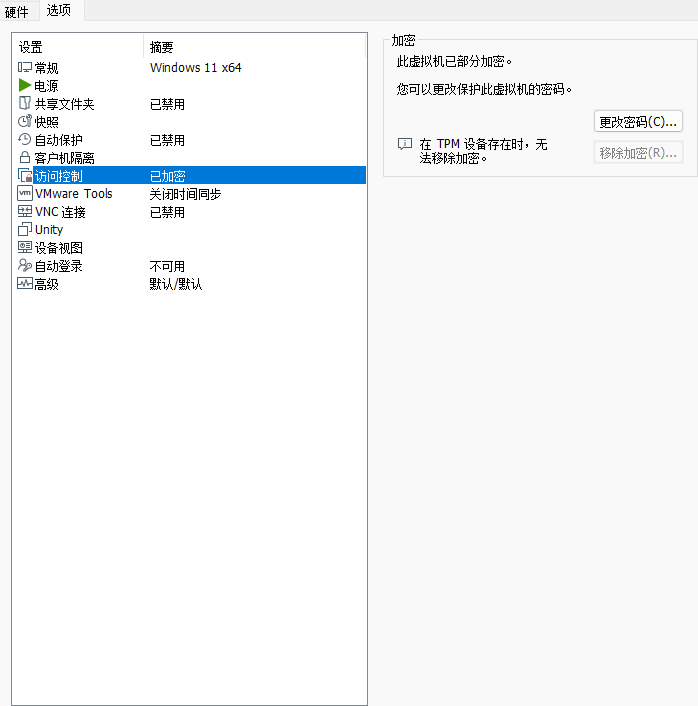
添加 可信平台模块
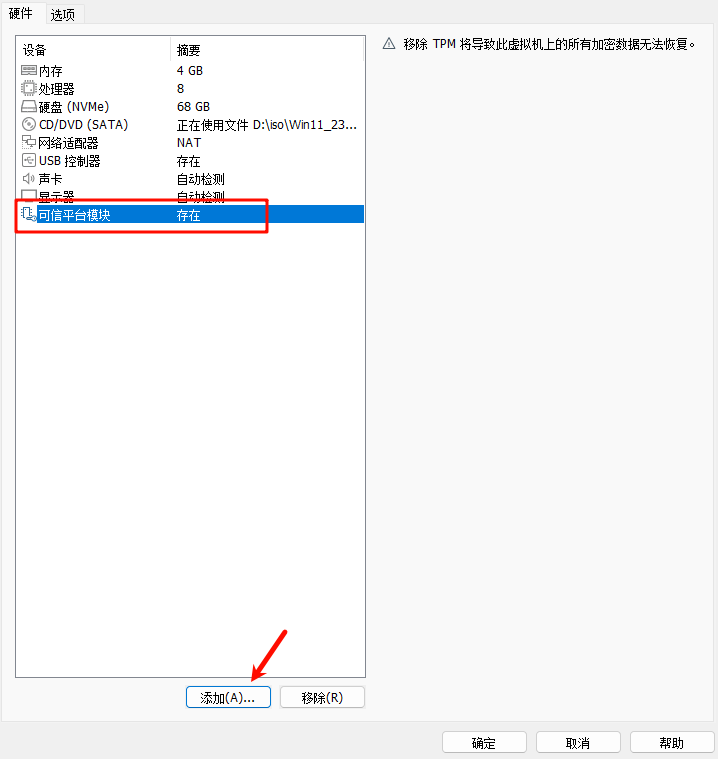
启动虚拟机后,当屏幕出现 Press any key to boot from CD or DVD 时,要立马进入虚拟机内按任意键
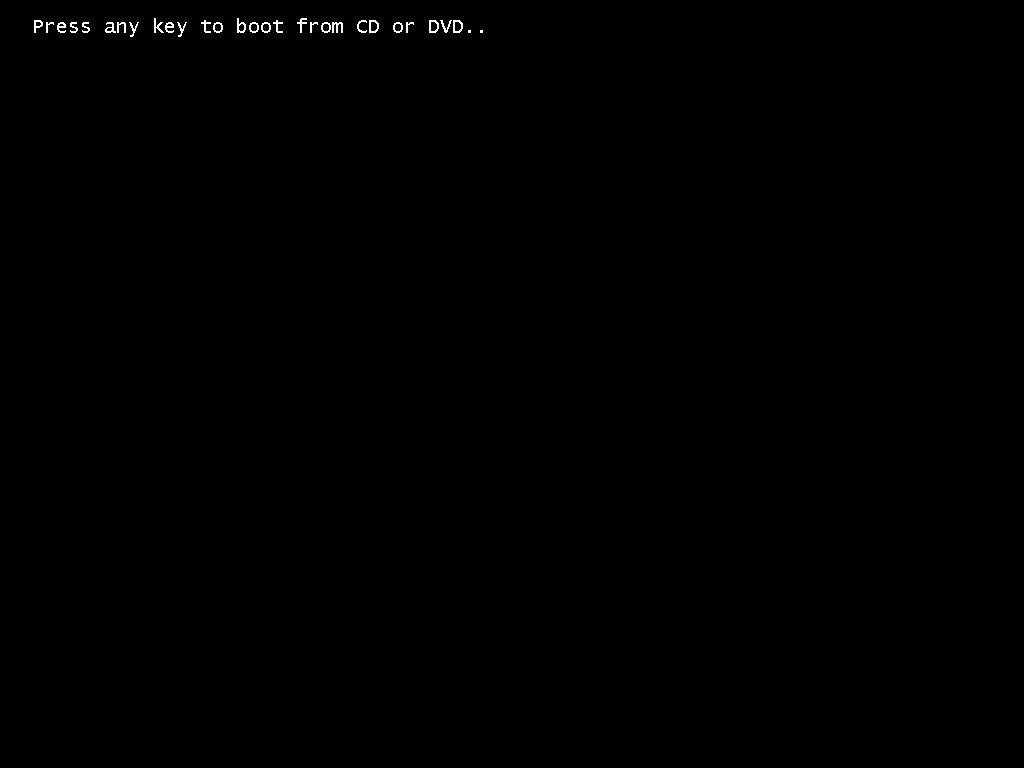
否则,会出现 timeout ,然后进入到一个 Boot Manager 的页面,这时就只能重启再来
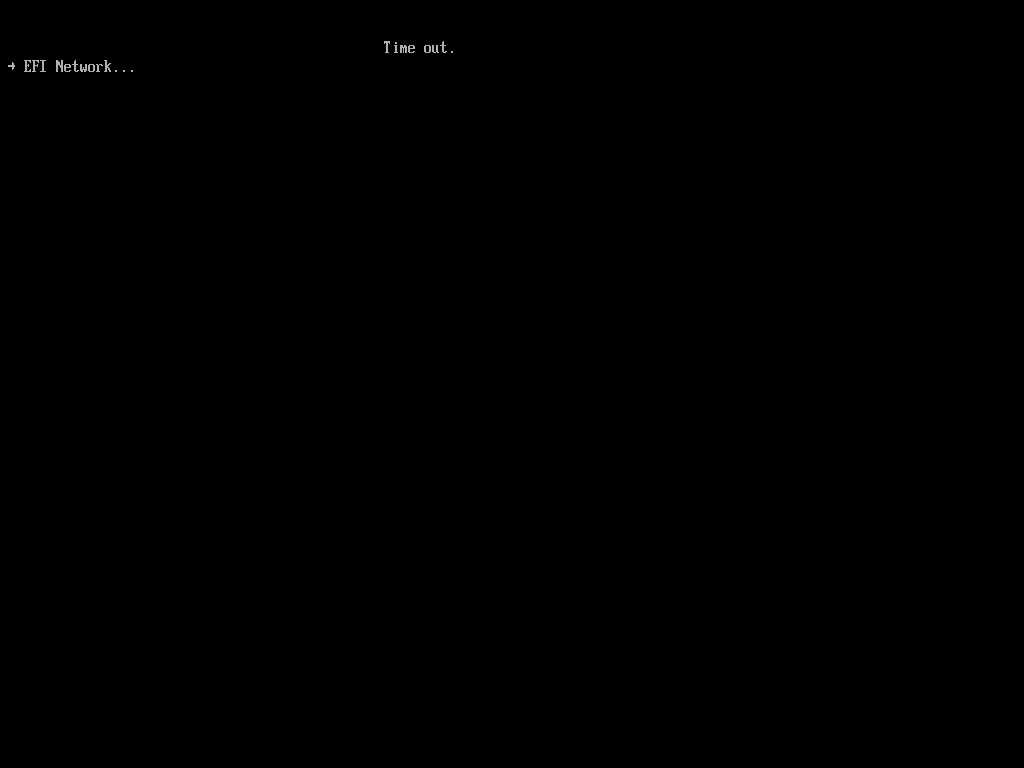
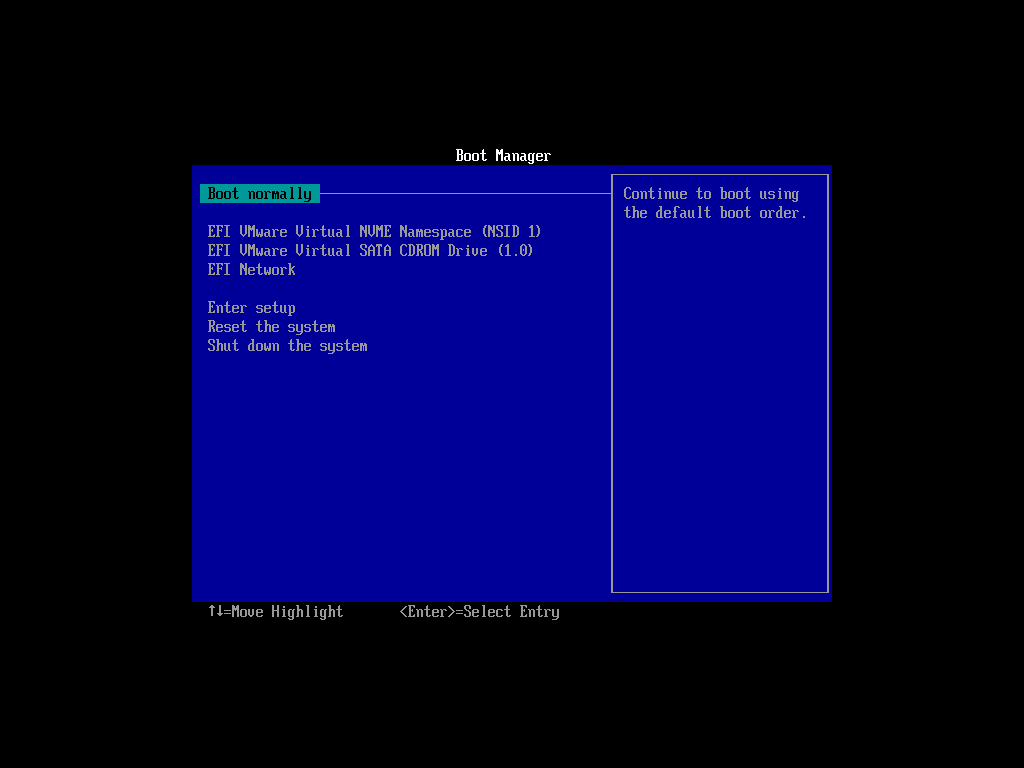
接着往下安装,就会进入到一个名为「让我们为你连接到网络」的页面,新版可以选择「我没有 Internet 连接」进行跳过,而旧版并没有这个按钮,这时需要多操作一步
- Shift + F10 打开命令行操作符
- 输入
oobe\bypassnro - Enter 系统将重新启动,并再次开始设置过程
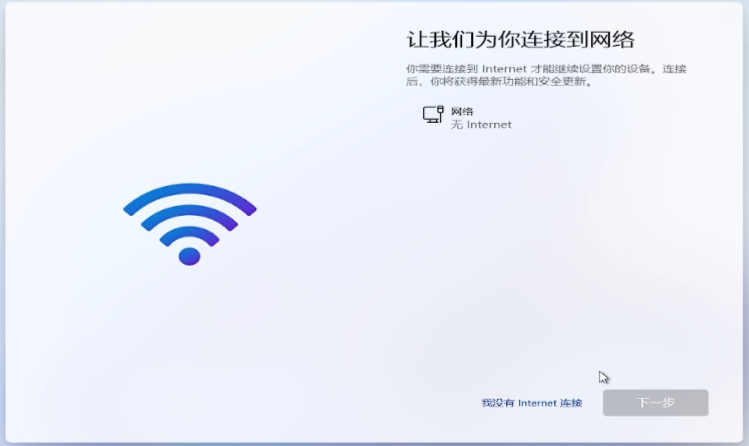
Win10
win10 很顺利
NAT 网络
这次安装 windows 并没有使用桥接模式,而是选择的 NAT 模式,主要想用到宿主机的代理
NAT 模式下会有两张虚拟网卡,VMnet8 保持不变,增加一个 VMnet0 即可
最终配置如下:
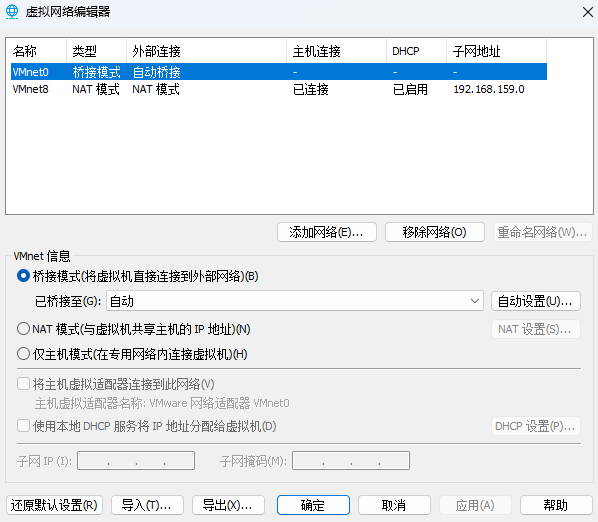
PS:如果任然无法联网,可以尝试修改宿主机的网络配置